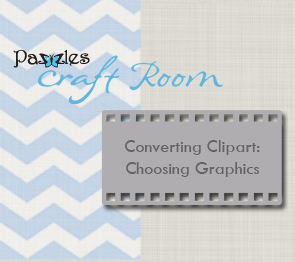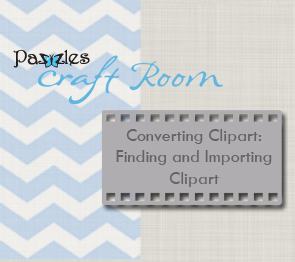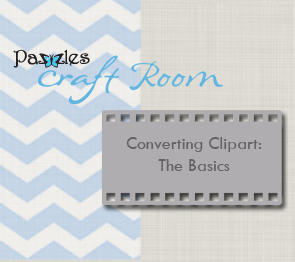Building on the Basics
Welcome to the Building on the Basics tutorials! These tutorials are perfect for you if you already have some experience with the software but are looking for new techniques to take your projects to the next level. Please be patient when opening videos as their loading speed can vary depending on your computer and the size of the video. If you don’t know where to start, we have put our videos in their suggested viewing order so just start at the top and work your way down. Enjoy!
Please note that these videos may require you to install Adobe Flash Player and/or Apple Quicktime. You can find Adobe Flash Player here. You can download Quicktime from Apple here.
Basic Paper Lace
Paper Lace are intricate overlay designs that you can lay over a solid piece of cardstock for a beautiful design on your scrapbook page, cards and more.In this tutorial you will learn how to make your own paper lace quickly and easily. This lesson will teach you how to use the multiply function to fill your page with a design for paper lace. Then learn the tricks to of increasing line thickness and using WYSiWYG to save time and steps when creating the lace.
Scoring Guidelines
Learn how to create score guidelines to help you perfectly align your titles and cutouts on a page. If you have ever glued down a title on your page only to realize afterward that it is crooked then you won’t want to miss this video!
Converting Clipart: Choosing Graphics
You can change any graphic to a cutting file through a process called “Vectorization”. Once you master vectorization you will be able to create any design you want using clipart, drawings, and photographs. The first in a six part series, this tutorial will show you what kind of graphics auto vectorize best and how you can choose the right clipart to get the best results.
Converting Clipart: Finding and Importing Clipart
You can change any graphic to a cutting file through a process called “Vectorization”. Once you master vectorization you will be able to create any design you want using clipart, drawings, and photographs. The second in a six part series on vectorization, this tutorial will show you how to find free clipart on the internet and how to bring it in to your software so that you can convert it.
Converting Clipart: The Basics
You can change any graphic to a cutting file through a process called “Vectorization”. Once you master vectorization you will be able to create any design you want using clipart, drawings, and photographs. The third in a six part series, this tutorial will show you how to auto vectorize a clipart once you have imported it in to your software.
Converting Clipart: Cleaning Up
You can change any graphic to a cutting file through a process called “Vectorization”. Once you master vectorization you will be able to create any design you want using clipart, drawings, and photographs. The fifth in a six part series, this tutorial will show you how to clean up a design after it has been auto vectorized so that your finished cut design will be picture perfect.
Creating A Stencil Font
Did you know that you can create a stencil out of any font or shape? Using the stencil bridge tool, making stencils is a cinch! In this tutorial you will learn how to use the stencil bridge tool along with a few fun tricks you can do with this tool.
When Good Fonts Go Bad
As you gain more experience creating titles and working with fonts, you may find that every now and then a font just isn’t working the way you want it to. This tutorial will explain some of the issues that can arise with fonts such as a font welding oddly, a font being too thin, or making adjustments to a font to fit the look you want. After watching this tutorial you will see that even when good fonts go bad, you can make them right again very easily.
Solving Pesky Title Problems
This video lesson will show you how to solve several of the problems commonly encountered when creating words and titles with joined letters. You will learn how to determine where the problem spots might occur and how to correct them. The tutorial will show you how to add pieces if needed and how to lengthen or shorten parts of letters. You will also learn what to do with dots on letters such as i and j as well as where the best location is for apostrophes.
Matching Pen and Line Colors in One Step
If you like to use the color fill feature when making new designs, you should know about this hidden “gem” in the software. The Brush to Pen feature allows you to match all line colors to the corresponding fill color fill for all pieces of a design in one easy click.
Color Selection Tool
The Color Selection Tool helps you ‘grab’ all the lines of any given color at the same time. Learn how to use this tool help select and delete unwanted inner lines after creating an outline. Learn how to use the Color Selection Tool to separate out the parts of your project so that you can cut each color in multiples. This tutorial will show you how to save time and frustration when trying to select and move lines and pieces of your project.
Understanding Multi Layered Projects
If you have ever been confused by a project cutting file that contains many parts layered over each other, then you need to watch this tutorial. The video will show you what to look for in a complicated cutting file and how to recognize what parts need grouped together. Learn how to disassemble the project to make it easier to cut by using the Color Selection tool. Tips are also given on how to save the file once it is broken into parts according to color.
Subtract Weld
Thought you knew everything there is to know about welding? Think again! This tutorial will introduce you to subtract welding, a new spin on welding that will open up a whole new realm of possibilities. This is an especially useful tool if you like to create window cards and overlays.
Charms
Charms can be a great addition to any project and you can make a charm out of just about any shape! This tutorial will teach you how to make three different types of charms using the welding tool, outlining tool, justification tool, and subtract welding. If you want to create charms or just want to get more practice with some of the tools in our software, this is the tutorial for you!
Creating Photo Mats
A framed photo is the perfect gift for anyone. Adding a customized photo mat to the frame will make it a gift to treasure. This video will walk you through the steps of making a custom mat for any photo and frame. Learn what measurements you need, how to create the photo mat plus an under mat. Then find the tricks to adding special embellishments to the mat. You will learn how to center the openings and use subtract weld to make the embellishment design really stand out.
Using Line Guides to Cut Scraps
Saving scraps is second nature to most of us. This video will show you how to use the Line Guide feature in the software to quickly and accurately position images to be cut from scraps. Learn how to place the scraps on the mat for fast image placement and cutting. You will also learn how to read the ruler marks on the mat and how they correspond to the rulers lines in the software. Finally, learn how to use the line guides to position the images so that there are no errors and incomplete cuts of your scraps.
Making Scallops
Scallops are popular accents in scrapbooking and card making. This video will teach you to easily make scalloped borders, photo mats and page backgrounds. Learn how to make scalloped squares, ovals and circles. You will also learn how to make variations on the basic scallop to add more interest to your project.
Scalloped Circles
Making Scalloped Circles is fast and easy using this method. In this video you will learn how to make scalloped circles that are perfect using the Draw Polygon tool. You can even choose the number of scallops you want around the circle. The lesson concludes by showing you how to make a layered flower using scalloped circles.
Fitting Text To Shapes or Lines
Are you tired of straight titles and words? Would you like to learn how to make your words in a curve? This video will show you how to shape words and titles by using the Fit Text to Path function. Learn how to conform any word or title to a shape or line. You can fit your word on top of the shape, inside of the shape, under the shape and on the right or left of the shape. You will learn how to use a shaped line as a guide to make a word or title that follows that same design. You use words and titles in most of your projects, this video will help you learn how to expand your design capabilities. Soon, you will have everyone asking, “How did you do that?”
Manual Vectorization
You can change any graphic to a cutting file through a process called “Vectorization”. Once you master vectorization you will be able to create any design you want using clipart, drawings, and photographs. The sixth in a six part series, this tutorial will show you how to manually vectorize graphics that you cannot auto vectorize. If you ever want to vectorize from a photograph or have had a clipart that won’t auto vectorize well for one reason or another then this is the tutorial for you!
Cut Away Cards
Create beautiful cards that have cut away edges for any occasion. This video will show you how to make any design into a cut away card using a framework of 2 rectangles. You will not believe how fast and easy these cards can be created. Your friends will be amazed!
Make Basic Envelopes
Learn how to make custom envelopes for any card using 3 rectangles. This tutorial will teach you how to size your envelope correctly to fit the card. You will also learn how to change the look of the envelope flap by adding decorative edges, adding stitich marks or rounding the corners.
How to Make Grid (lattice) Windows
Learn how to make windows with a square or diamond grid inside. This tutorial will teach you how to quickly create a grid for window panes on a card or overlay. You will also learn how to change a square grid into one with diamond window panes. Finally, learn how to create a mask to change your window into arched, octagon, star and many other shapes.
Making Boxes with Lids
You can create custom sized boxes with lids for any project or gift in the Inspiration Studio. Creating your first dimensional might seem intimidating at first but these boxes are actually quite simple and have so many uses! In this video you will learn how to make a box of any size with a matching lid. You will also learn how to add a window and a pretty decorative edge to your lid.
Build A Box with a Fold over Flap
This video lesson will show you how to build any size box with a fold over flap closure using rectangles and squares. You will learn how to use the Duplicate and Mirror function to create the box without needing to use rulers or line guides.
How to Resize a Box
Learn how to resize an existing box pattern to suit your needs. You will learn how to break a one piece box pattern into two pieces so that you can create a larger box. The box can also be made longer without affecting the height and the tutorial will show you how. Finally learn how to combine a 2 piece box pattern into one piece to cut easily on a 12 x 12 sheet of cardstock.
Fold Out Windows
This lesson will show you how to make windows for cards or boxes that have flaps that fold open to reveal a photo or message. Learn how to make rectangle or arch style windows, how to add the fold lines and how to size the window to fit your photo.
Creating Pockets for your Projects
A pocket with a special treat or note tucked in it is a fun addition to your scrapbook page or card. In this video you will learn how to make pockets of any size. The pockets can be made separately or attached to the card. Learn how to create the side tabs for gluing, how to align the fold lines, and how to attach a pocket to a card for one piece cutting.
Measuring with Rectangles
As you brave in to the world of making your own dimensionals or cards from shapes you may find that at times you need to know the height and width of a part of your design such as the flap on an envelope or the side of a box. Figuring out the size of that particular area of your design is easy using rectangles. If you are making dimensionals or aspire to make them then this is a must see video!
Hand Tracing
This lesson will teach you how to create a custom cutting file by using only 2 tools to trace around a photo or graphic. Learn how to decide what parts of a photo to include in your design. You will also learn how to add accent lines to make the details stand out.
Anatomy of a Paper Piecing
Paper piecing can be defined as layering paper to create dimension. At the most basic level it is simply 2 layers of paper. Anyone who has taken a letter and added a shadow mat under it is paper piecing. The Pazzles Craft Room is full of layered images for paper piecing at all skill levels. If you love the look of layered paper but have been afraid to try it, we recommend you watch this Anatomy of a Paper Piecing video.
Paper Piecing: Apple
Paper piecing is a scrapbooking style where images are cut in several different pieces and in different colors and then reassembled to create a beautiful look. You can easily create paper piecing designs out of any image in your software. In this tutorial you will learn how you can convert a apple “silhouette” style cutting file in to a paper piecing file.
Paper Piecing: Flower
Paper piecing is a scrapbooking style where images are cut in several different pieces and in different colors and then reassembled to create a beautiful look. This tutorial will reinforce the technique shown in the apple tutorial, this time creating a paper pieced flower.
Overlays Made Easy: Part 1
After watching this tutorial you will be able to create beautiful overlay pages in just a few minutes. The first part in a two part series, this tutorial will show you how to create a simple overlay with text and also how to create perfect grid overlays. You can then build on what you’ve learned by watching the second part of this series under the Advanced video section.
Crop Tool
Using the crop tool you can crop clipart and other graphics that you have imported in the software. Cropping images can save you time when you only want to vectorize part of an image. Check out this tutorial to find out more about the cropping tool!
How to Crop and Print Photos
Cropping a photo and creating the right size mat or frame can be tricky. In this video you will learn how to use the Crop Tool to crop your photos into rectangle, circles or ovals. Then you will learn how to create a photo frame or mat that is exactly fitted to your cropped photo. Finish the project by printing from the Inspiration Studio Software to you home printer. The video will also give you guidelines for setting up the print project.
What You See Is What You Get: Intro
WYSiWYG or “What you see is what you get” is a powerful tool that you can use to create designs and weld designs where normal welding would not work. Once you have mastered this tool you will wonder how you ever did without it! The first in a three part series, this tutorial will explain to you what WYSiWYG does and will show you how to use pen line colors and fill colors in conjunction with WYSiWYG.
What You See Is What You Get: Titles
WYSiWYG or “What you see is what you get” is a powerful tool that you can use to create designs and weld designs where normal welding would not work. The second video in a three part series, this tutorial will show you how to use the WYSiWYG feature to easily create beautiful titles. These titles would be difficult to create any other way but with the WYSiWYG feature, creating just the look you want is just a few clicks away!
What You See Is What You Get: Graphics
WYSiWYG or “What you see is what you get” is a powerful tool that you can use to create designs and weld designs where normal welding would not work. The third video in a three part series, this tutorial will teach you how to use the WYSiWYG feature to easily create your own graphics including perfectly shaped scallops and paper piecing images!
Making Flourishes
Flourishes have a way of instantly adding elegance and beauty to any project and it seems like you can never have too many flourishes. If you have ever tried free handing your own flourish designs you may have found that it can be difficult to recreate all the beautiful swoops and curves that we love so much. This tutorial will show you how you can use the Arc from Path tool, Move Point tool, and WYSiWYG tool to create endless beautiful and unique flourishes. You will be amazed at how easy making flourishes can be!
Grouping with Transparency
Group with Transparency allows you to group a design together and still be able to see through to the layers below it. By using Group with Transparency you will be able to turn your paper piecing and other files into JPEGs to save along with your cutting file. It is also indispensible when using the WYSIWYG function and when creating paper lace.
How To Alter Fonts part 1
Titles convey the theme or message of the project. In this tutorial you will learn how to alter existing fonts to make new ones that will fit the theme you desire. You can rotate, resize and combine fonts to make a unique look all your own. Learn how to break apart a font to remove or add elements. You will also learn how to use parts of fonts to make new images.
How To Alter Fonts part 2
In Part Two of this tutorial you will more advanced techniques for altering fonts. Learn how to use the Inspiration Studio tools to change a font or turn it into an image. You will also learn how to use WYSiWYG to make patterns within the font by borrowing elements from images.
Color Palette ABC’s Part 1
You have already mastered the basics of the color palette but in this tutorial you will learn how to take full advantage of all the feature the color palette has to offer! The first in a two part series, this tutorial will show you how to create your own custom colors from the color palette and how to load entire color palettes that are included with your software. After watching this tutorial you will never be in want of a color for your projects ever again!
Using the Eraser Tools
There are 3 different eraser tools in the Inspiration Studio software and each one has a unique function. In this tutorial you will learn when and how to use the Erase, Erase Close and Erase by Color tools. Knowing how to correctly use the tools will definitely speed up your design process. The tutorial includes the cutting file so that you can practice as you follow along.
Change It Up- How to alter a cutting file
Learn how to change an existing project to make it look different. In this way you can get more use out of a cutting file by altering it to suit your needs. This tutorial will teach you how to look at a cutting file to determine if you can make changes to it and some simple ways to change the basket file included with the lesson.
How to Make Perfect Shapes
Learn how to draw perfect circles and squares,perfectly vertical or horizontal lines and triangles with equal sides.You will also learn how to fix distorted circles with one click. If you need to make a rectangle or triangle perfectly level this tutorial will show you how to do it with the Orthagonal Rotation tool.
Perfectly Centered
When creating a project you probably guess at where the center of your design is. For the most part this is an acceptable method, but there are times when you need it to be perfect. This tutorial will show you how to use the different centering tools available in the software. Download the accompanying cutting file to follow along with the video and create the same project on your computer.
Cutting Chipboard
Chipboard is a thick material used in a variety of craft projects. The Inspiration can cut chipboard up to 0.072” think (approx 2mm). This tutorial will give you guidelines for recognizing some of the common chipboard thicknesses. You will also learn what blade length and pressure you will need to use to cut chipboard.