Our Craft Room Library has over 9000 cutting files covering an abundance of styles and themes—and we add more every week. Have you needed a cutting file for a project and didn’t know how to find it? You know it must be in the Library. You have seen it before, but you can’t remember exactly where. I am sure that sounds very familiar to most of you. Were you aware that the Pazzles Craft Room library has a search feature? Today’s Tips and Tricks blog will show you the ins and outs of the search feature in the Craft Room Library.
1. The first thing you will see when you enter the Library is the Album page. At the top left you will see a window where you can type in a word or words for your search.
2. Once you have typed in the word, hit the Enter key on your keyboard.
3. You will see a grouping of images that are called the Gallery Core Results. There will be twelve image thumbnails shown. (New! The number of initial images shown has been increased from 3 to 12!!)
4. To the right of the words Gallery Core Results there may be a button that says Show All ___. In this case it is Show all 239 but that will be different in each search depending on how many images match the word you chose.
5. Click on Show All to see every image that matches the search word. (If you do not see a Show All button it is because there are not more images to view.)
6. After clicking the Show All button you will see the first 20 images. That will include the 12 that originally came up at the beginning of the search.
7. To see the another group of 20 click on the Next button.
8. You can narrow the search by unchecking the boxes under the Search window. For instance, if you know that the image you are looking for has Christmas in the title, you can choose to search only titles. (Shown)
9. The search feature also searches for matches that are parts of a word. For instance, the word Holly resulted in an image that had ”hollywood” as one of the keywords.
10. At the bottom of the Gallery Core Results page (the page you see when you first start your search) you will see a button that says View these results in a slideshow.
11. Here is the Slide Show window. You can click on the individual images or set a speed to scroll through them.

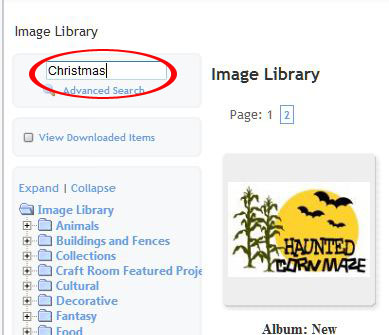
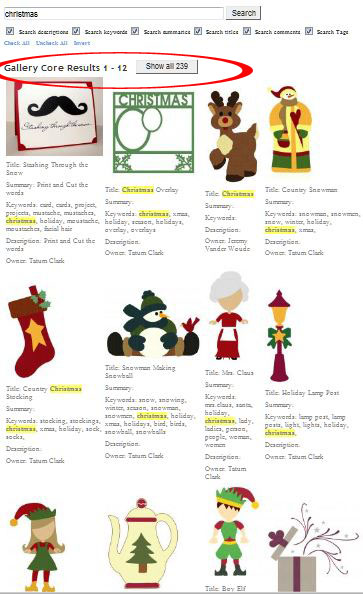
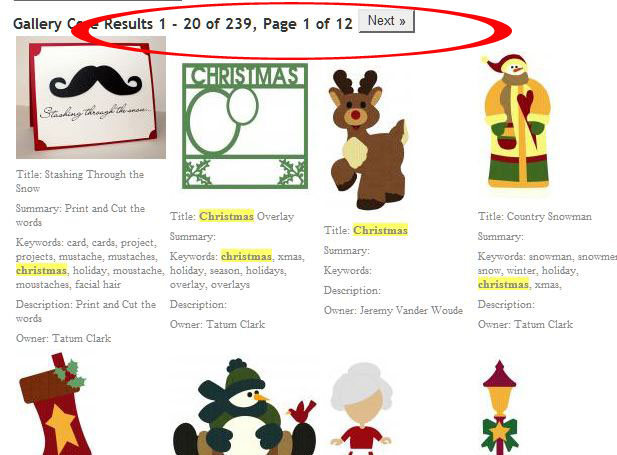
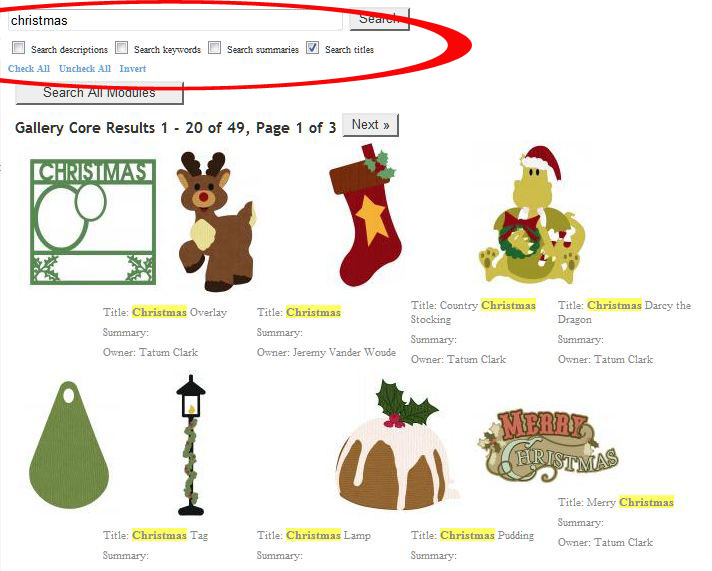
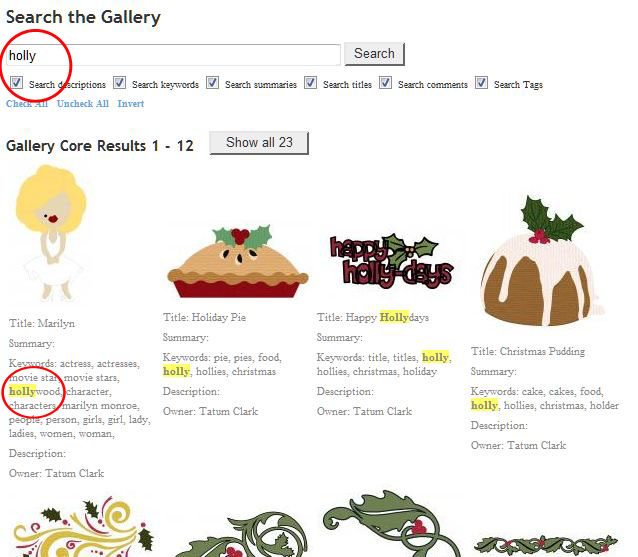
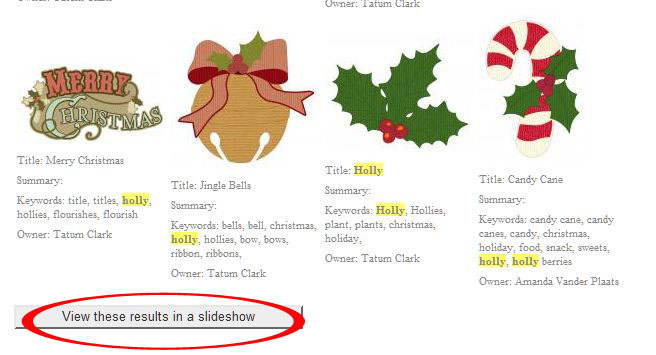
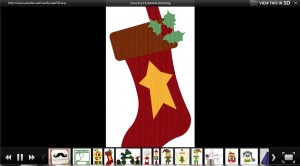

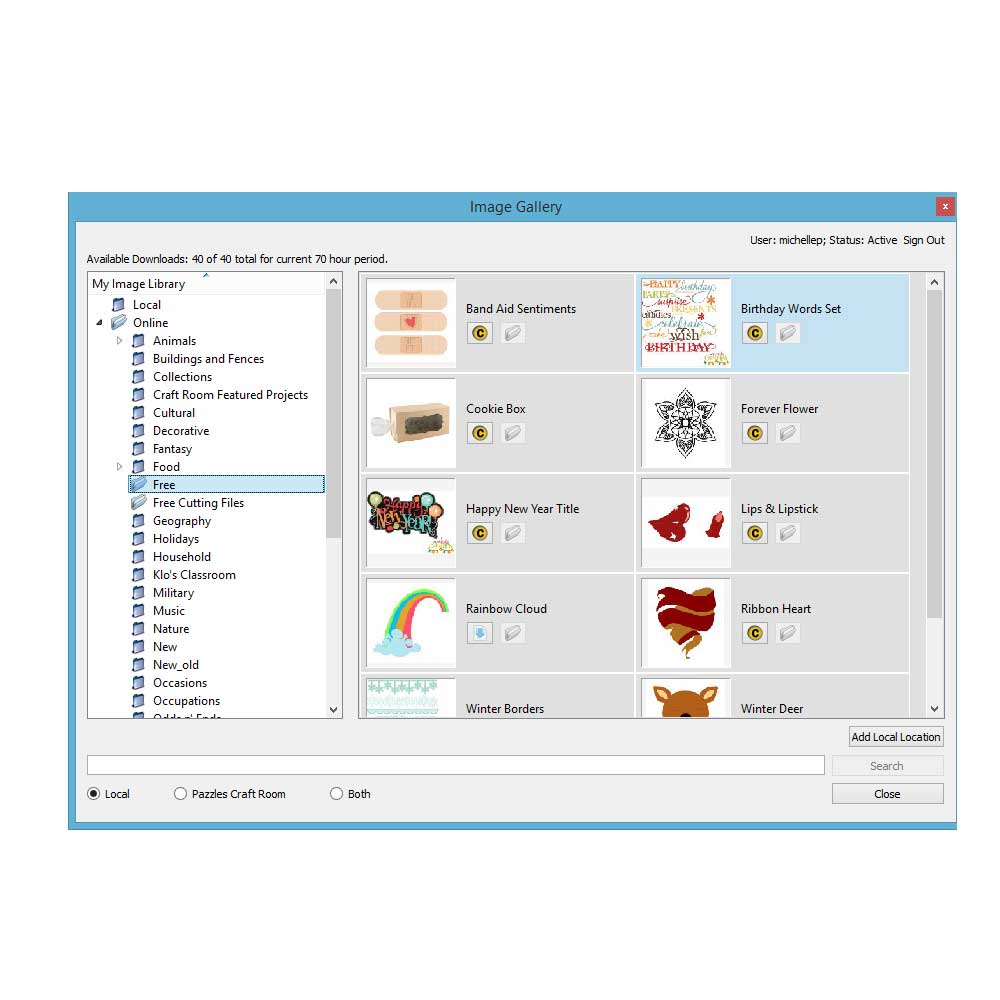
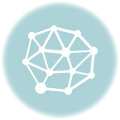
I’m using this right now…I’ve been lazy and just been downloading the images and not putting them in the proper folders…I need to stop doing this…but I said that last time also…lol
Please can you tell us how we file NEW IMAGES into directories listed from the Craft Room library onto our own computers using the same directories which I like to downloaded each week i.e. like for like?
Learnt something new! Hadn’t see the Slide Show window before. Love it!
How about making a New Images folder and then moving them to their permanent folders when the move list appears in the forum? 🙂