![2_Big-Jobs-vs-Small-Jobs[1]](https://www.pazzles.net/wordpress/wp-content/uploads/2_Big-Jobs-vs-Small-Jobs1-300x200.jpg) Have you ever had trouble finding the right size element for a project? You can find the perfect tag, sticker, title or die cut but it is the wrong size. It reminds me of the story of Goldilocks and the 3 Bears. Everything is Too Big or Too Small and hardly ever can I find one that is Just Right.
Have you ever had trouble finding the right size element for a project? You can find the perfect tag, sticker, title or die cut but it is the wrong size. It reminds me of the story of Goldilocks and the 3 Bears. Everything is Too Big or Too Small and hardly ever can I find one that is Just Right.
Before I owned my Inspiration, this was a constant frustration for me. I don’t like being forced to compromise on the “vision” for my project. Changing the size means changing my vision.
Now, I can use my Inspiration Studio software to make everything just right. It is so easy to make my image tall, short, thick or thin. I love that I can choose to size an image by Pushing or Pulling on the bounding boxes. Most of the time I use this method and just size the image by how it looks. If it looks right to me and fits with the other elements in my project then the size is perfect.
Sometimes, however, I need to make my image fit in a specific space. Then I use the Condense feature in the Inspiration Studio software. Does it need to by 2″ x 4″? No problem. Do I need another one like it but in 3″ x 6″? The Condense feature makes it super easy to change.
If you don’t know how to use the Condense feature or have trouble understanding what the Height or Width options are please watch the video below. It is short and sweet and will show you how every project you make will be Just Right from now on!

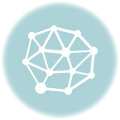
I use that transfer box all the time when designing….its always up on the screen…