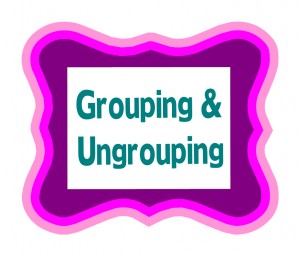 Even though I’m a part of the designing team for our images, I still get excited every week to see what the group members have created for the image library. We all have our own individual style so it’s nice to be inspired by someone else’s creative process. I know that sometimes those images can come with a lot of little pieces. Cindy had a great question about what the group and ungroup function does in the software.
Even though I’m a part of the designing team for our images, I still get excited every week to see what the group members have created for the image library. We all have our own individual style so it’s nice to be inspired by someone else’s creative process. I know that sometimes those images can come with a lot of little pieces. Cindy had a great question about what the group and ungroup function does in the software.
I’ve been creating paper piecing images the last few weeks. I love the look I get from the layered paper, but get frustrated when I move my image on my page and the pieces get left behind. Why does this happen? Do I have a setting wrong in the software? I’ve heard from others about grouping and ungrouping my images, but I’m not sure what this means.
Cindy M. Charleston, SC
Grouping and Ungrouping images is an awesome feature in the software. It helps keep your work organized and grouped together to make everything really convenient if you need to move your images around on the screen. This feature is found in the software under “Shape” at the top of the screen. There are a few options there to choose from. Make sure that you select the entire image and then go up to Shape and down to Group. This makes all the elements in your image grouped together. The Transparent Group makes it so that you are able to see the colors behind each piece. An example of this would be if you had a title and then an outline behind it. When you do the Transparent Group it would make it so that you can see the background color through the insides of the letters in the title. Break Group works by breaking the entire grouped image apart. You will need to make sure that the entire image you wish to break apart is selected first. Break All is similar to Break Group as it will take all the elements and break them apart in individual pieces. We have a wonderful tutorial that will actually walk you through grouping and ungrouping an image in the video tutorials under Fundamentals. Please note that most of the images in our image library in the Craftroom will be grouped, as will the images in your Image Gallery in the software. However, I hope that knowing how to group and ungroup your images will help you while you’re creating some of your custom images, or want to remove some of the elements from the images in the image library and your gallery in the software.

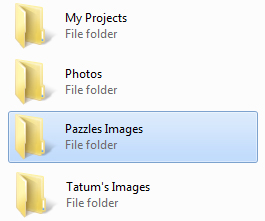
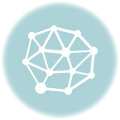
I use this function all of the time. Another way to use it is when you are working on a design with lots of pieces….and then decide that you want to enlarge or shrink it slightly. I can’t tell you how many times I had enlarged a piece of the group without considering the other pieces while I was a Newbie. I would get so frustrated with myself. I would be hitting that back arrow until it wouldn’t go anymore…and I was still stuck with different sized pieces. Now, I know to group and then enlarge or shrink…LOL. We learn from our mistakes though, right? At least that makes me think that I feel better about it!
Thank you so much. Easy to understand explanation.